 Facebook Integrator
Facebook Integrator
Facebook Integrator Dashboard
Once you have your Facebook App setup and the Facebook Integrator installed on your website, go to the Manage Facebook Apps page in your dashboard. Enter the App Name you used in Facebook in the App Name field, the AppID in the App ID field and the App Secret in the App Secret field. If you are going to use the Login with Facebook function, you will need to set the site URL in your Facebook App to "http:///facebook_integrator" and specify this same URL for the Redirect URI in the Manage Facebook Apps form. These must match for Facebook to allow the Login function to work.
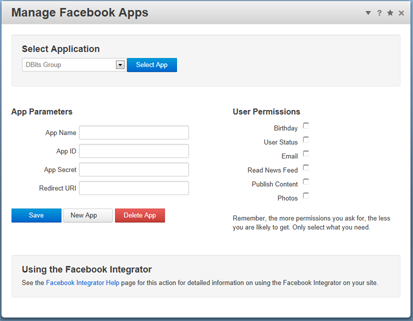
If you will require users to grant special permissions for use elsewhere on your site, select the required permissions by checking them off on the right. Detailed descriptions of each permission are available on Facebook at https://developers.facebook.com/docs/reference/api/permissions/. When the user logs in using Facebook, they will be prompted by Facebook to grant the requested permissions.
The "New App" button clears the form to enter another Facebook application. When more than one app has been entered, the details may be edited by selecting the app in the drop down at the top left and choosing the "Select App" button.
Any of the application details may be modified through this interface. If the AppID is changed, any active blocks associated with the application will automatically reflect the changed AppID. You do not need to go to all the individual blocks in your site and change the AppID for each one. This, of course, only applies to blocks which are part of this add-on package.
To delete an app, select as previously described and click the "Delete App" button. If there are blocks currently active in your site using the selected app, the delete will not succeed.